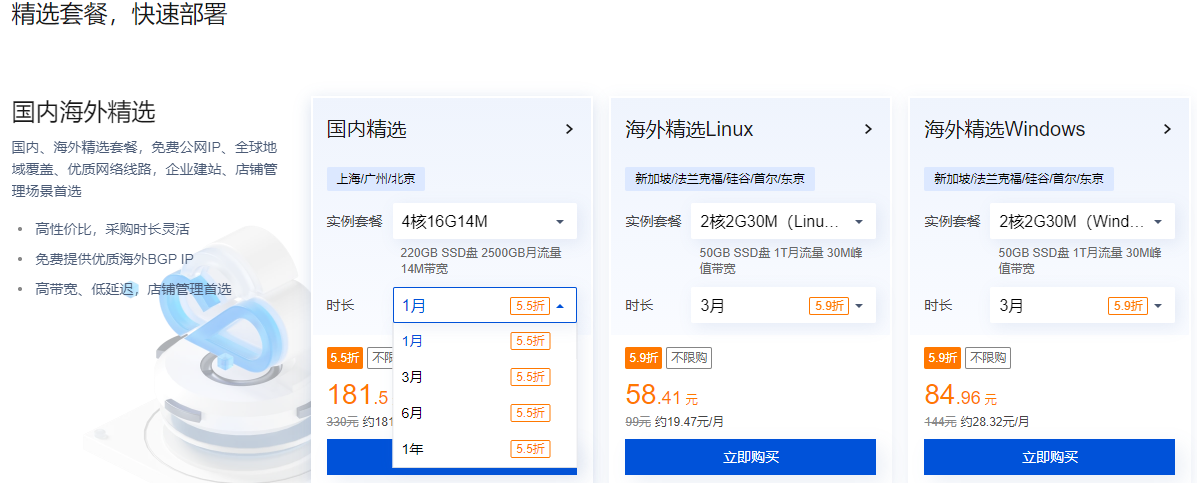
幻兽帕鲁windows腾讯云服务器快捷部署教程
想要部署属于自己的幻兽帕鲁服务器(Dedicated Server),您首先需要拥有一台服务器,服务器是幻兽帕鲁运行的基础。部署完成后,您和您的朋友便可以登入专属的游戏服进行体验。使用云服务器搭建幻兽帕鲁服务器,便可以让您与您的朋友在一个相...
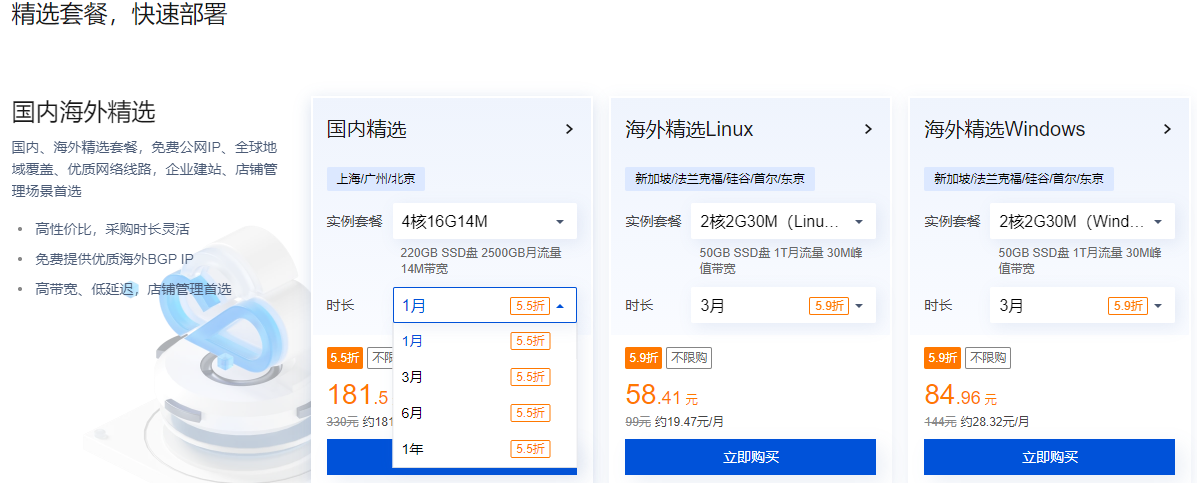
想要部署属于自己的幻兽帕鲁服务器(Dedicated Server),您首先需要拥有一台服务器,服务器是幻兽帕鲁运行的基础。部署完成后,您和您的朋友便可以登入专属的游戏服进行体验。使用云服务器搭建幻兽帕鲁服务器,便可以让您与您的朋友在一个相...

如果是在Windows Server 2016 2019本地控制台下,直接按Win(键盘上的微软徽标键)+R,输入: rundll32.exe shell32.dll,Control_RunDLL desk.cpl,,0 回车后,勾选所需要...
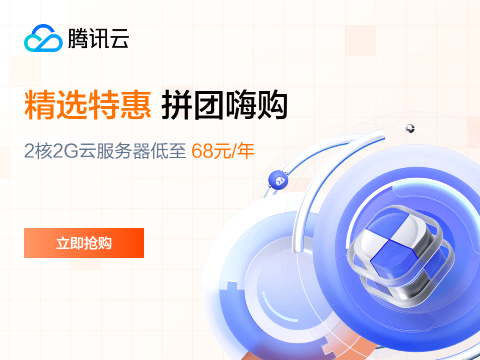
【腾讯云】3年轻量2核2G4M 低至1.7折,仅需368元!

这篇文章主要介绍了Win2008 r2服务器配置VPN服务器教程(图文详解),需要的朋友可以参考下 系统环境:WindowsServer2008R2Enterprise(完全安装) 1、配置准备工作 1.1、点击“开始”右边的“服务器管理器...

这篇文章主要介绍了Win2008 r2 IIS7.5制定目录禁止执行脚本的方法,需要的朋友可以参考下 参考了万网,服务器Windows2008 IIS7.5可以做一下设置禁用脚本的执行方法——–需要禁止某...

这篇文章主要介绍了Win2008 r2 IIS7.5出现FastCGI进程最近常常失败。请过一会再尝试此请求的解决方法,需要的朋友可以参考下 错误信息如图所示: 应用程序“PIAOYUN.CC”中的服务器错误 Internet Inform...

这篇文章主要介绍了win2008中设置计划任务执行PHP文件的方法,需要的朋友可以参考下 在网上找了些WINDOWS执行PHP的计划任务的方法,有一个写得很全,可惜在我这竟然没通过。最后不得不综合各门派的方法,才能在我这运行成功1、写一个P...

这篇文章主要介绍了Win2008 R2 64Bit下IIS环境安装memcache和memcached服务端的方法,需要的朋友可以参考下 如果IIS+PHP的环境下需要memcache的缓存支持。需要安装服务端和客户端呢! 一、安装memc...

这篇文章主要介绍了win2008 IP安全策略下配置一个IP段的写法,需要的朋友可以参考下 可以指定单个 IP 地址或者 IPv4 或 IPv6 地址的子网。若要指定子网,请使用与下面类似的语法输入 IP 地址: 192.168.1.0/2...

这篇文章主要介绍了win2008 R2 WEB环境配置之MYSQL 5.6.22安装版安装配置方法,需要的朋友可以参考下 版本选择 因为MySql的版本越来越多,而作为中小网站者可能没有足够的经济去购买商业版本,所以一般选择免费版,而且功能...

这篇文章主要介绍了win2008 R2 WEB环境配置之Mssql Server 2008 R2 安装图文教程及远程连接设置方法,需要的朋友可以参考下 Microsoft® SQL Server™ 是用于电子商务、业务线和数据仓库解决方案的...

这篇文章主要介绍了win2008 R2中php.cn/php/php-tp-inst安装MySQL出现ODBC连接器安装错误,需要的朋友可以参考下 我今天打算在Windows server 2008 R2中安装MySQL,可是总是发现ODB...

这篇文章主要为大家详细介绍了windows2008下IIS 7.0安装配置教程的相关资料,需要的朋友可以参考下 在windows2008下安装IIS 7.0,一共7个步骤。 步骤 启动服务器管理器点击开始菜单->所有程序->管理...

这篇文章主要介绍了Win2008 r2服务器配置VPN服务器教程(图文详解),需要的朋友可以参考下 系统环境:WindowsServer2008R2Enterprise(完全安装) 1、配置准备工作1.1、点击“开始”右边的“服务器管理器”...

这篇文章主要介绍了Win2008 r2服务器配置VPN服务器教程(图文详解),需要的朋友可以参考下 系统环境:WindowsServer2008R2Enterprise(完全安装) 1、配置准备工作1.1、点击“开始”右边的“服务器管理器”...

这篇文章主要介绍了Win2008 R2 WEB 服务器安全设置指南之修改3389端口与更新补丁,需要的朋友可以参考下 3389端口是指windows系统中的远程桌面端口,可以使用它本管理远程计算机,就像操作本地的电脑一样,但是也容易被一些黑...

这篇文章主要介绍了Win2008 R2下配制负载均衡方法(图文简洁版),需要的朋友可以参考下 两台web 服务器,操作系统是Windows Server 2008 R2,申请三个IP地址及要做负载平衡的域名(www.test.cn),其中一...

这篇文章主要介绍了win2008 R2 WEB 服务器安全设置指南之组策略与用户设置,需要的朋友可以参考下 通过优化设置组策略、对系统默认的管理员、用户进行重命名、创建陷阱帐户等措施来提高系统安全性。 接上篇,我们已经改好了远程连接端口,已...

这篇文章主要介绍了win2008 r2安装SQL SERVER 2008 R2 不能打开1433端口设置方法,需要的朋友可以参考下 服务器:WINDOWS SERVER 2008 R2 SQL:SQL SERVER 2008 R2 背景:同...